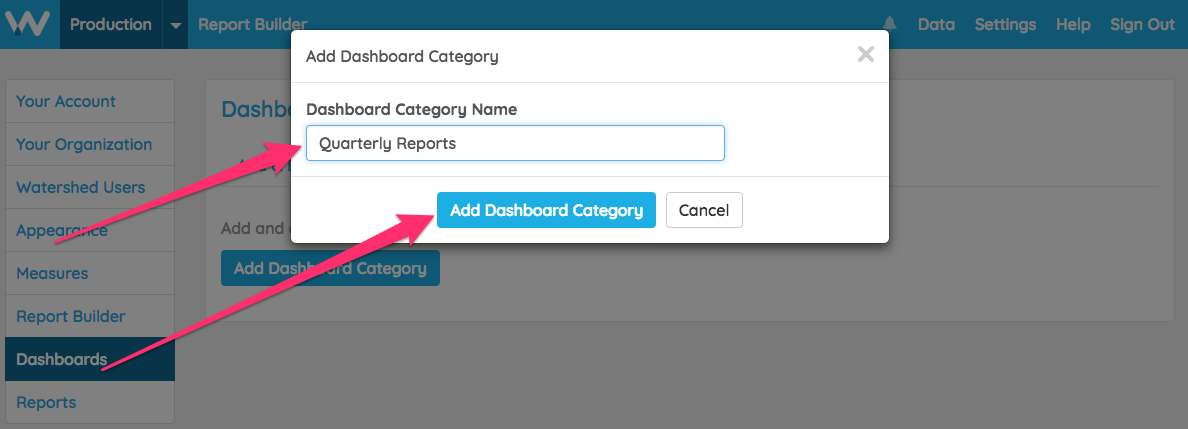Organizations can store massive amounts of learning data, and it is important that the right people see the right data about the right learners. With Watershed’s dashboards, you can create multiple views into your data, and you can use our permissions features to control which dashboards each of your users see. Analyst, CLO, and Enterprise clients can have as many dashboards as they need, and each dashboard can have as many reports as needed.
- User Types
- Admin users can create and edit dashboards.
- Pricing
- Available on paid plans (Analyst, CLO, and Enterprise).
- Expertise
- Anybody (both beginners and experts) can use this feature.
Creating Dashboards
- Go to the Dashboards section of the Settings page:
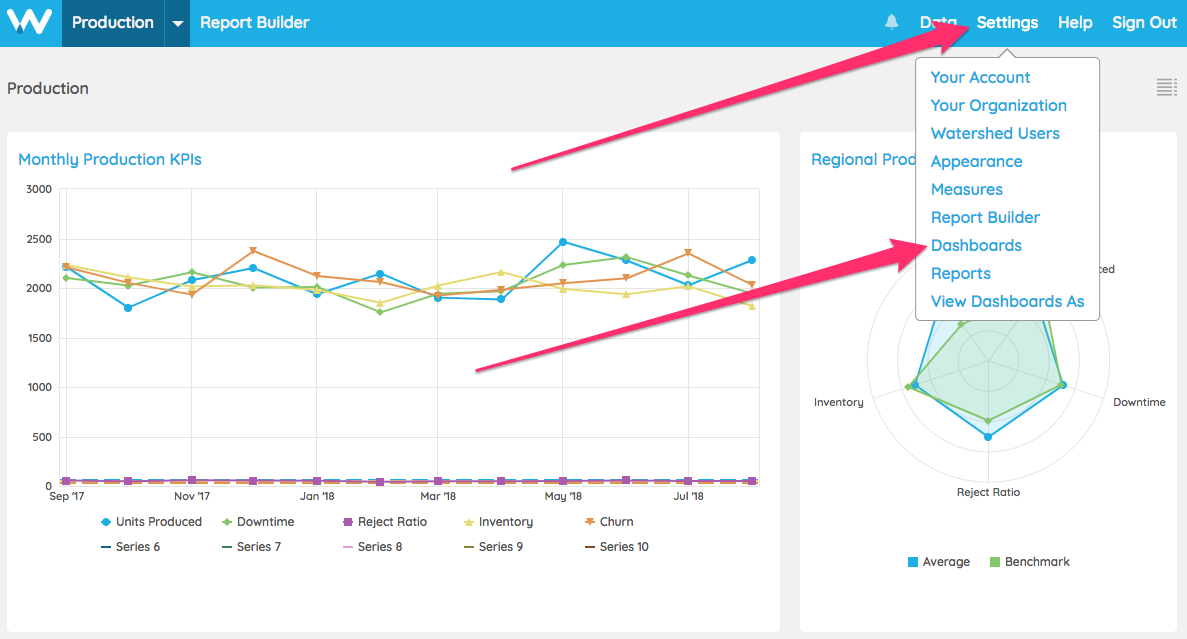
- Click the Add Dashboard button:
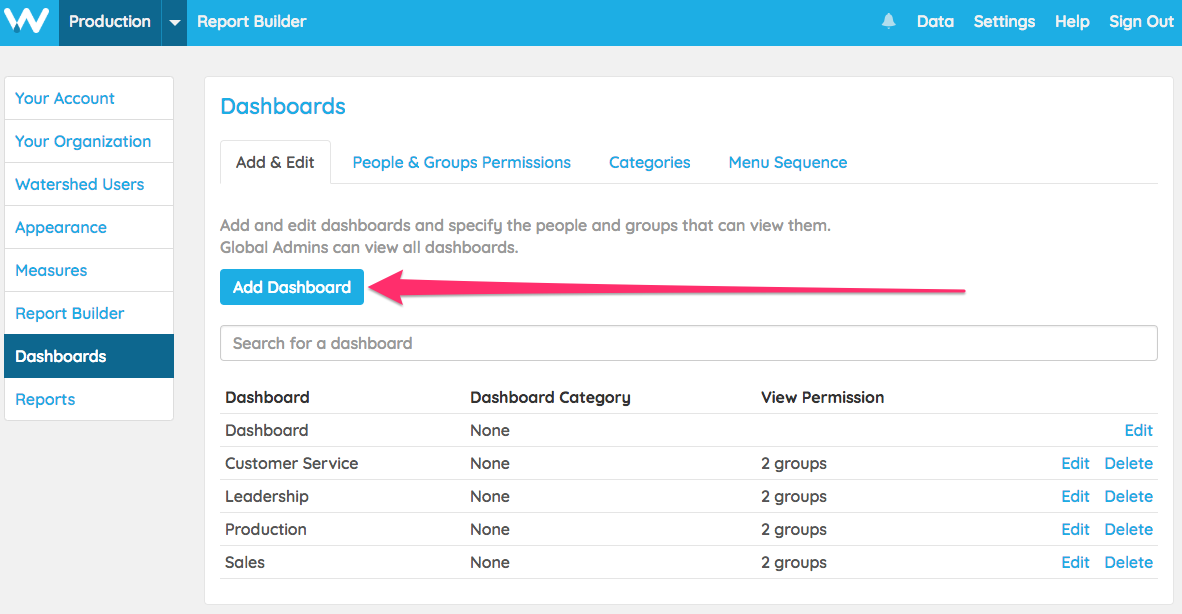
- On the popup, name the dashboard, optionally select a category, choose who should see the dashboard, and choose which Quick Filters should be enabled for the dashboard. Click the Save Dashboard button to create the dashboard:
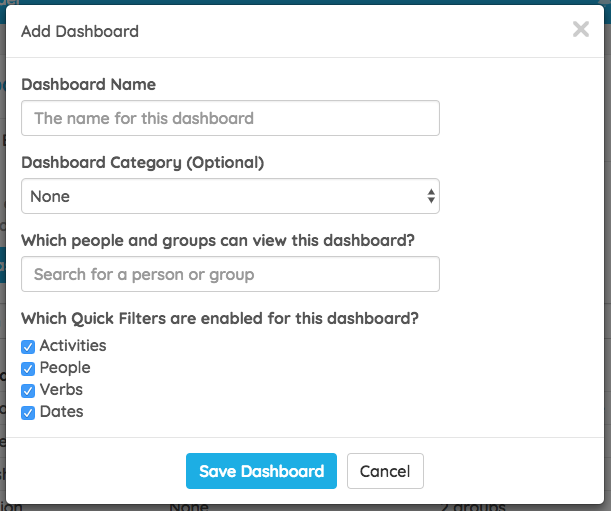
Adding Reports to Dashboards
Once you've created a dashboard, go to the dashboard via the menu in the top left corner of the screen. Once the dashboard is loaded, use the report builder.
Editing Dashboard Permissions
Global Admins can control which users can see which dashboards. Global Admins can see every dashboard, and by default, other users cannot see any dashboard until they are granted permission to see a dashboard.
Please note: This section describes how to edit which people and groups have permissions for a particular dashboard. To edit all the dashboard permissions for a single person or group, see the Editing Person or Group Dashboard Permissions section.
To edit permissions for a dashboard:
- Go to the Dashboard section of the Settings page:
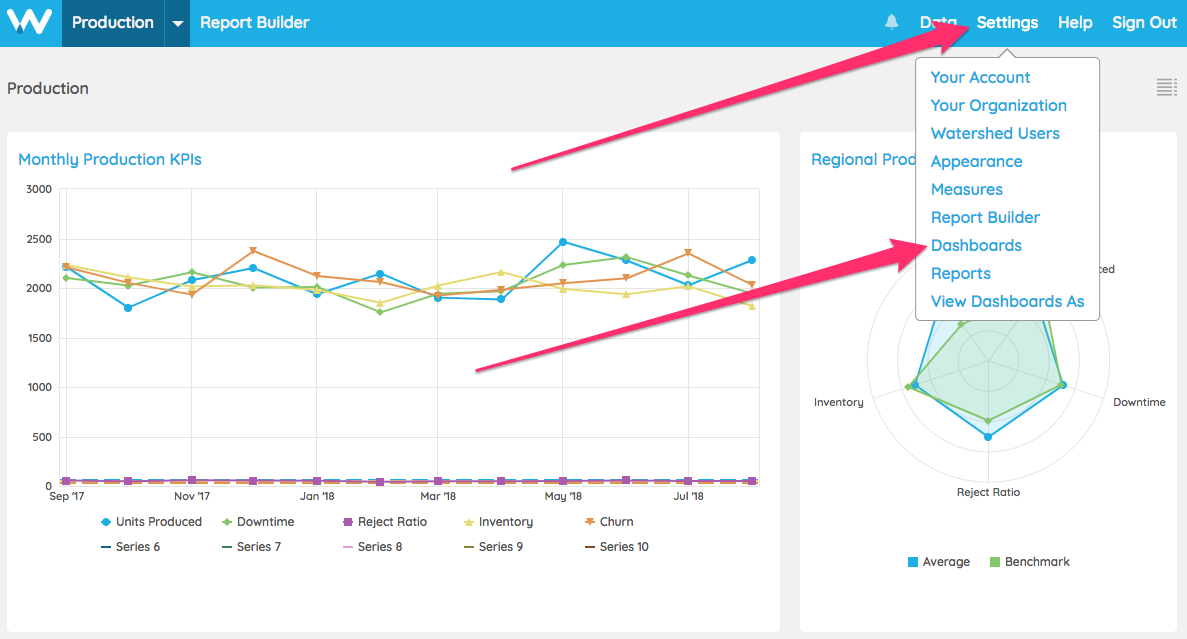
- Click Edit next to the dashboard whose permissions you need to change:
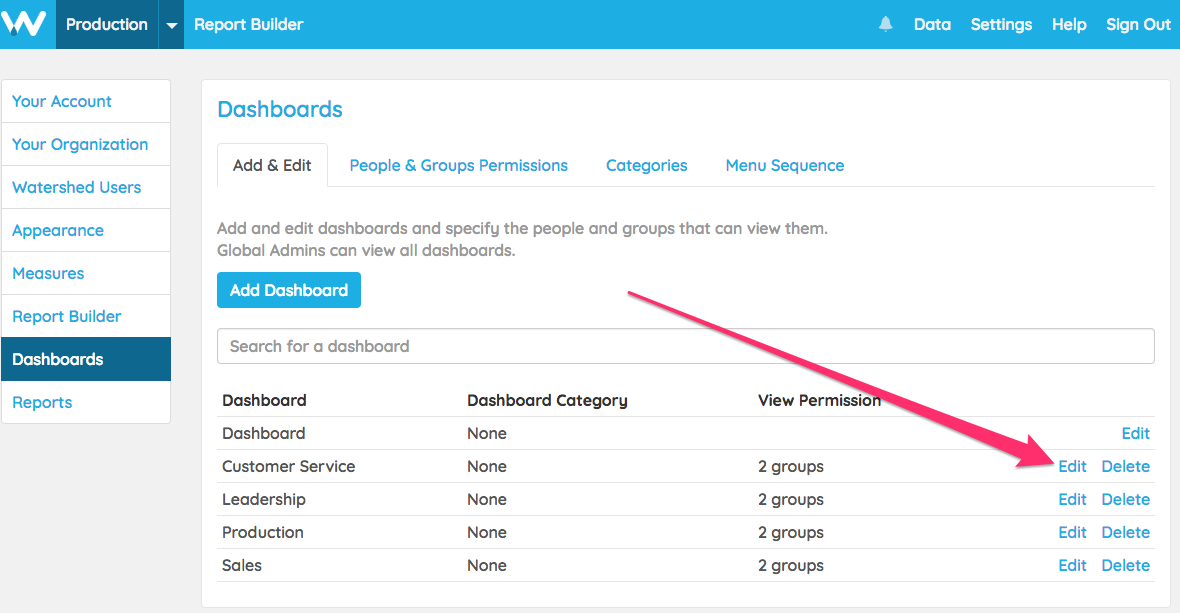
- In the popup, choose which groups and people should see the dashboard. This is a similar popup you see when you create a new dashboard:
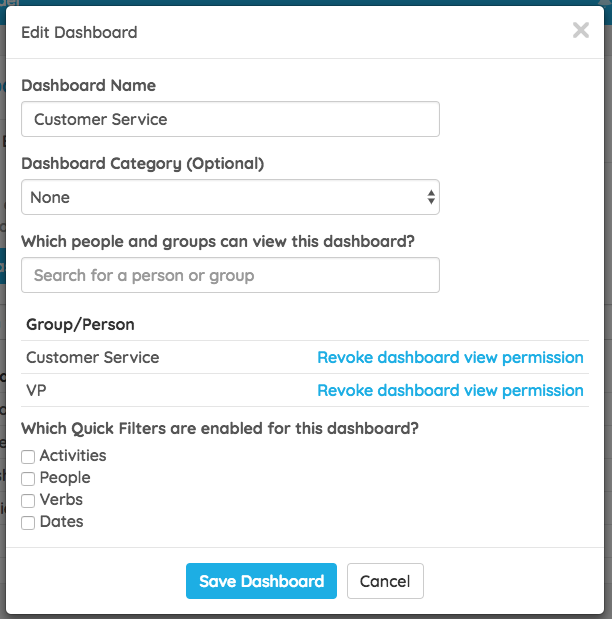
- To allow all users to see a dashboard, search for "All Parts of Your Organization." Global Admins can already see every dashboard.
- Click Revoke dashboard view permission next to any group or person to remove their permissions.
- Click Save Dashboard when you're ready to save.
Related: How do I know what my users can see?
Editing Person or Group Dashboard Permissions
You can edit which people and groups have access to a particular dashboard by editing the permissions associated with that dashboard. You can manage all of the dashboard permissions for people and groups using the People & Groups Permissions tab. Select the People & Groups tab and search for a person of group by name:
You can now select which dashboards the person or group has permission to access. If the person or group has permission to access the dashboard because a parent group they are in has permission (or if everybody has permission) for that dashboard, this is indicated by a black tick icon as shown, and it cannot be edited from this page: 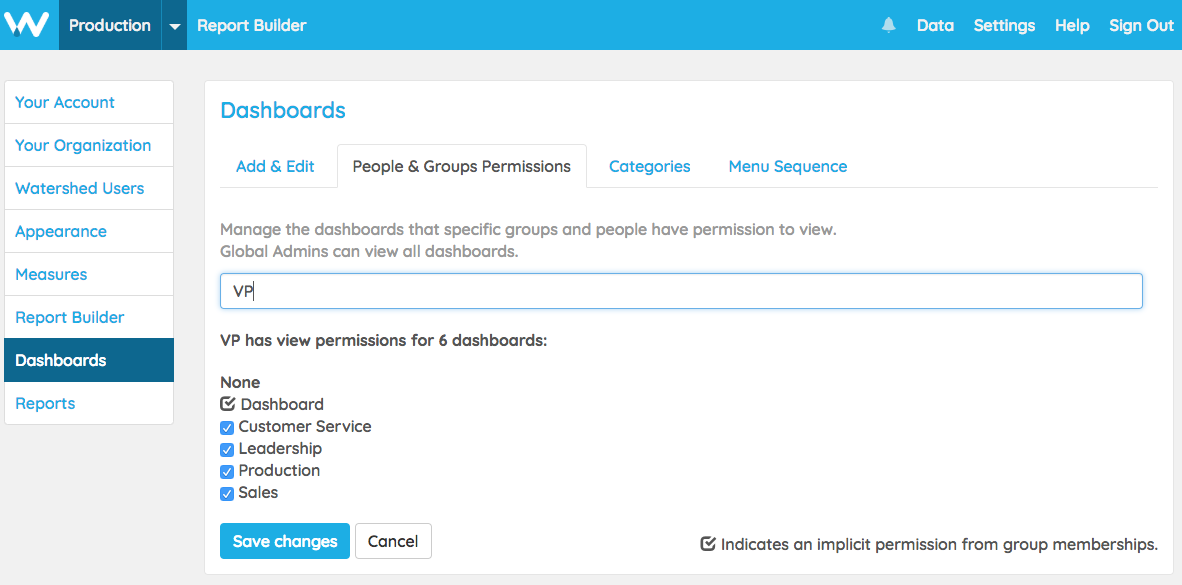
Related: How do I know what my users can see?
Dashboard Quick Filters
Quick Filters allow your users to filter reports and dashboards without needing to access Watershed's report builder. These filters, which aren't saved, are perfect for providing limited report control to users not familiar with Watershed.
Related: Learn how to enable Dashboard Quick Filters.
Reordering Dashboards
By default, dashboards are listed in the order they are created. In the Menu Sequence tab of the Dashboard section of the Settings page, simply drag and drop the dashboards to place them in the preferred order, or click alphabetize to sort them in alphabetical order. Keep in mind, when you reorder dashboards, they'll appear in that order for all users: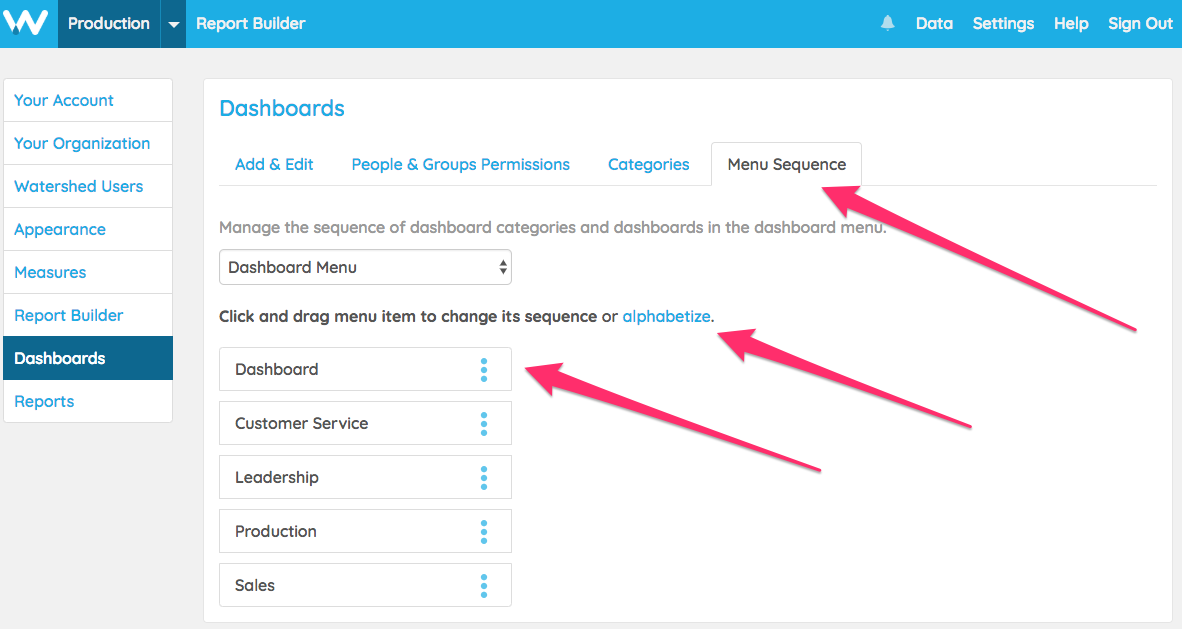
To re-order dashboards in within a category, select that category from the drop-down first: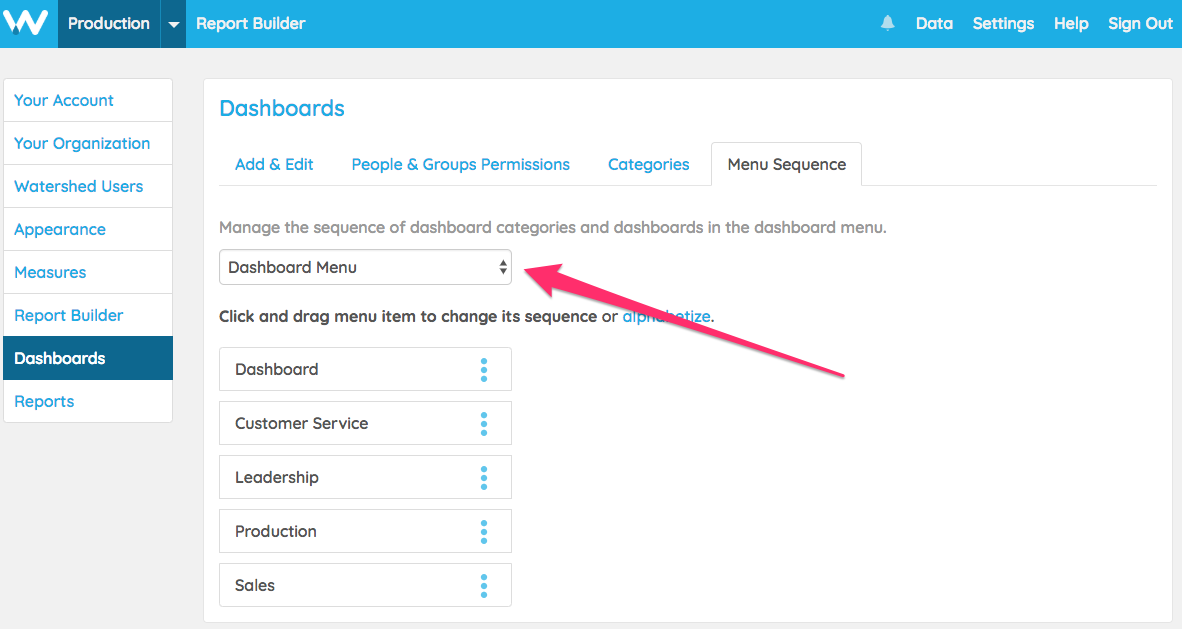
Deleting Dashboards
In the Dashboard section of the Settings page, click Delete next to any dashboard you'd like to delete. This will effect everyone that can see this dashboard. Also, it will delete every report that is only on that dashboard, and this action can't be undone.
Please note: You can't delete the dashboards "Dashboard," "Your Reports," or "Essentials LRS."
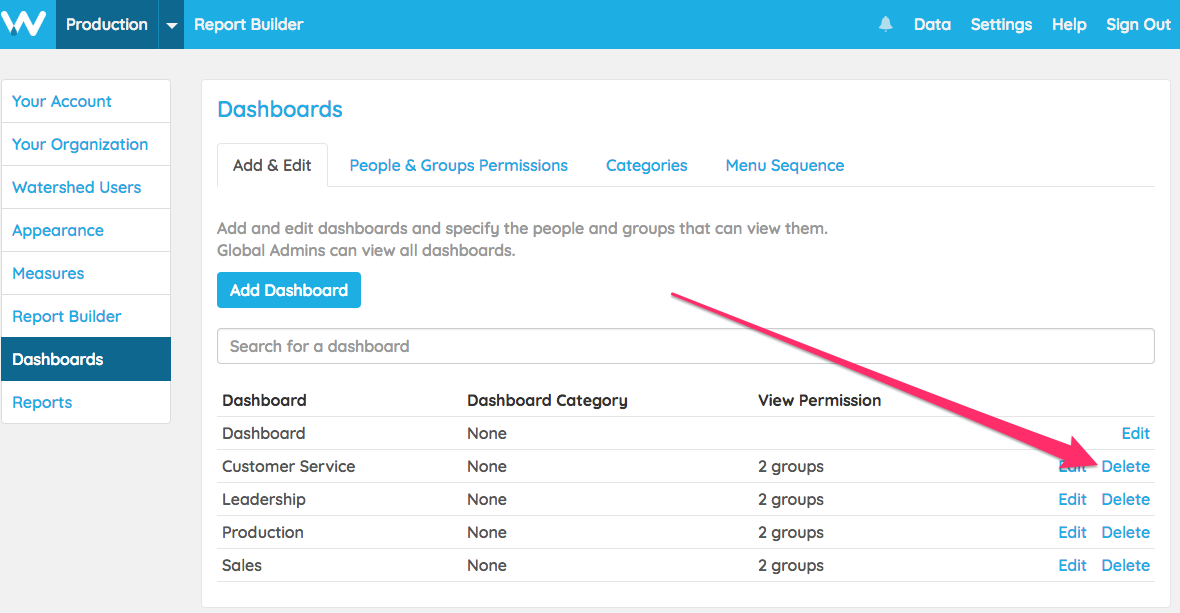
Adding Dashboard Categories
Dashboards can be kept organized using categories. When organized in categories, dashboards appear in folders in the dashboard menu. To add a category, select the Categories tab and click Add Dashboard Category: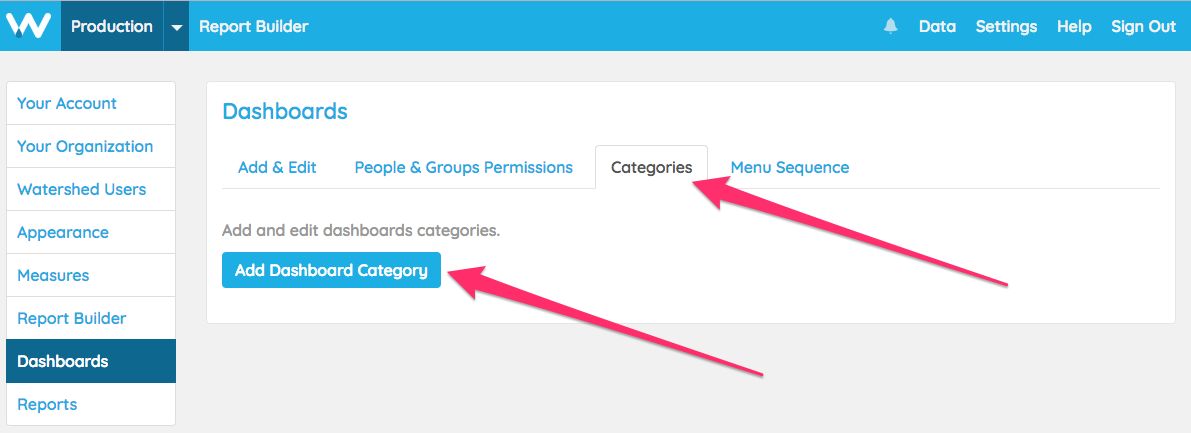
In the pop up, enter the name of the category and click Add Dashboard Category. You can add dashboards to categories either when you create a new dashboard or by editing an existing dashboard: